Sont concernés :
 Windows XP
Windows XP Windows Vista
Windows Vista Windows 7
Windows 7 Windows 8 et 8.1
Windows 8 et 8.1 Windows 10
Windows 10
Mot de passe Windows perdu ?
Le problème
Vous avez malheureusement oublié le mot de passe de votre compte Windows (un cas fréquent). Et la plupart des guides officiels (Microsoft, Dell, HP, Acer, et compagnie) vous conseillent avec folie de réinstaller complètement Windows en écrasant vos données ! (Personne n'a envie d'une telle chose...)
La solution sur Windows XP
Si vous êtes sous Windows XP, cela peut être simple :
Il suffit bien souvent de démarrer en mode sans échec :
(Re)Démarrez la machine et frappez longuement la touche F8 de votre clavier lors du démarrage.
Ceci aura pour effet d'afficher ce menu :
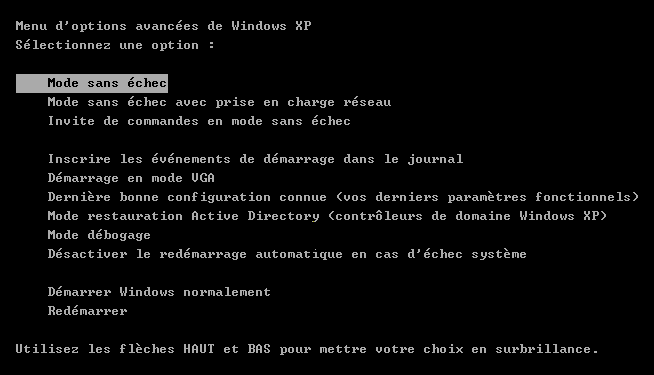
Si vous ne faites rien, au bout de quelques secondes, l'ordinateur démarrera comme d'habitude. Pour éviter ça, bougez la sélection à l'aide des flèches du clavier.
Sélectionnez Mode sans échec, puis validez en frappant la touche Entrée.
Une fois sur la page de logon, sélectionnez le profil Administrateur.
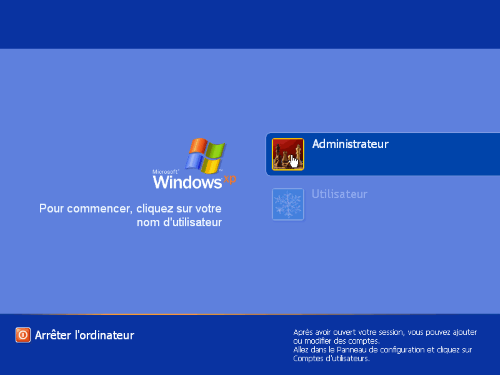
A l'ouverture, un message vous demande si vous voulez poursuivre en mode sans échec. Répondez OUI.
Note :
Si le compte administrateur a un mot de passe et que vous l'ignorez, passez à l'annexe 1.
Puis il ne vous reste plus qu'à aller dans le Panneau de configuration, rubrique Comptes d'utilisateurs, et de sélectionner votre profil (celui dont vous avez oublié le mot de passe). Une fois sélectionné, cliquez sur le bouton Supprimer le mot de passe.
La solution sur Windows Vista, 7, 8 et plus
Ici, nous aurons besoin d'un CD dit "live" ou "bootable".
Préférez un CD live d'installation d'une distribution GNU/Linux populaire, dont la version date au moins de 2015. Vous n'aurez pas besoin de désactiver la protection des BIOS UEFI.
Vous pouvez télécharger l'image disque d'Ubuntu, par exemple, et la graver sur un CD.
Note :
Si votre machine ne possède aucun lecteur CD, vous pouvez faire un live-USB.
Ce que l'on va faire
Je vous explique brièvement la théorie :
Lorsque vous démarrez sur votre Windows bloqué par un mot de passe, vous avez ce type d'écran :
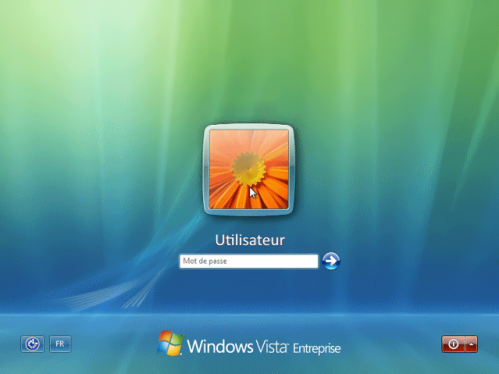
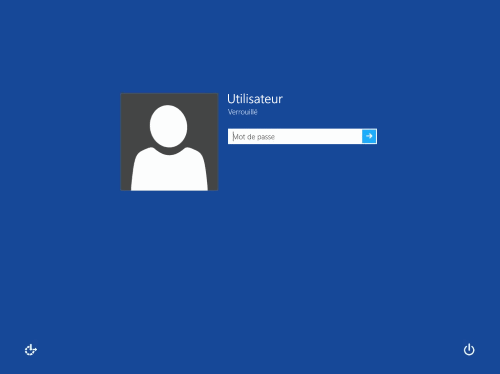
Remarquez le bouton en bas à gauche. Ce bouton sert à appeler les options d'ergonomie pour aider les personnes visuellement déficientes.
L'idée, c'est d'aller remplacer le nom du programme d'exécution de lignes de commandes (cmd.exe) par celui des options d'ergonomie. Mais comme nous ne pouvons pas le faire depuis Windows, nous le ferons depuis notre CD live.
En faisant ainsi, au prochain redémarrage, lorsqu'on cliquera sur le bouton des options d'ergonomie, on aura la fenêtre d'invite de commande qui s'ouvrira...
Et de là, on pourra faire ce qu'on voudra. 😉
Booter sur le CD
C'est parti ! Vous avez votre CD live ? Bien !
Le plus dur, ici, c'est de démarrer (booter) sur le CD.
Vous trouverez sur cette page comment faire.
Une fois démarré sur le CD, il vous faudra certainement sélectionner votre langue, puis sélectionner l'option Essayer, Essayer sans installer ou Essayer sans rien changer. Ce qui aura pour effet d'afficher le bureau d'essai de la distribution Linux de votre CD.
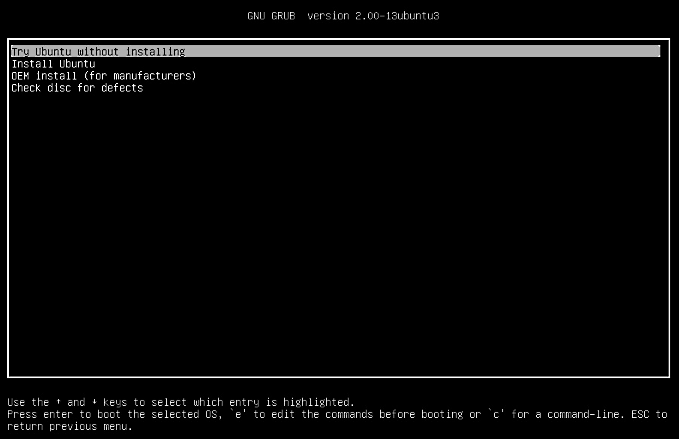
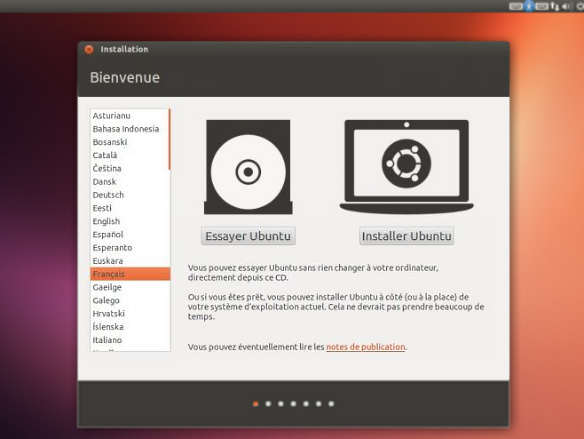
Renommer deux fichiers
Depuis le bureau du live-CD, cherchez après l'explorateur de fichiers (pour parcourir le disque). Sur Ubuntu, il suffit de cliquer sur l'icône en forme de dossier dans la colonne de gauche (Dossier personnel). Une fois ouvert, cliquez sur la rubrique Poste de Travail. Vous devriez y trouver votre disque (celui qui content un dossier Windows et Program Files entre autres).
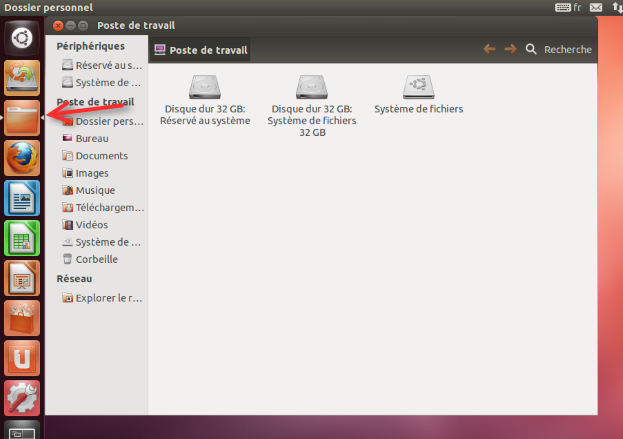
Une fois dans le disque dur, vous allez parcourir les dossiers suivants : Windows\System32.
Dans System32, cherchez le fichier Utilman.exe (fichier des options d'ergonomie). Nous allons le renommer pour ne pas le confondre par la suite (et éviter un conflit ne nom, surtout). Renommez-le donc en Utilman.exe.sauv, par exemple (à l'aide du clic droit).
Ensuite, cherchez le fichier cmd.exe (programme d'invite de commandes). Nous allons le renommer en Utilman.exe pour que Windows l'exécute à la place des options d'ergonomie. Allez-y, on remettra cela en ordre une fois Windows débloqué...
Une fois les deux fichiers renommés, on peut tout quitter et redémarrer la machine (bouton power en haut à droite, généralement). Laissez s'éteindre jusqu'au bout. Il se peut que votre Linux vous demande de retirer le CD et d'appuyer sur la touche Entrée pour poursuivre.
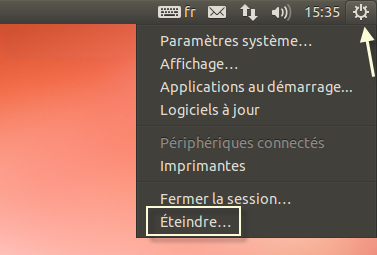
De retour sous Windows
Une fois de retour sur la page réclamant le mot de passe, cliquez sur le fameux bouton des options d'ergonomie (ou faites Windows+U)... Qui va vous lancer une petite fenêtre à fond noir. 😊
Dans celle-ci vous allez taper :
net user
Lorsque vous frapperez la touche Entrée, cela va vous afficher les comptes présents. Recopiez ensuite la même commande, suivi de votre nom d'utilisateur exact (même orthographe, même casse). Et faites le suivre par le nouveau mot de passe que vous souhaitez (retenez-le bien, cette fois !).
Séparez le tout par des espaces comme ceci :
net user Nomdutilisateur motdepasse
Vérifiez que vous n'avez pas mis en trop ou omis un espace. Puis, lancez la commande en frappant la touche Entrée.
Cette commande aura pour effet de remplacer votre mot de passe.
Note :
Si vous obtennez le message d'erreur :
Le système ne fait pas autorité pour le compte spécifié et ne peut mener à bien l'opération.
Passez directement à l'annexe 2.
Une fois encore revenus sur la page de logon, vous devriez pouvoir ouvrir votre session avec votre nouveau mot de passe.
Rétablir les options d'ergonomie
Pour rétablir les modifications faites précédemment sur le nom des fichiers, voilà la démarche :
Démarrez à nouveau sur votre CD live, puis retournez dans votre disque dur, dans le même dossier que tout à l'heure (Windows\System32).
Renommez cette fois-ci le fichier Utilman.exe en cmd.exe, puis le fichier original Utilman.exe.sauv en Utilman.exe.
Redémarrez votre PC. Et c'en est fini. 😌
Annexe 1 : Si le compte administrateur possède un mot de passe
Dans ce cas, voici comment contourner l'obstacle :
Votre cas est rare ! Mais ça peut arriver...
Vous pourrez vous en sortir en faisant la même chose que sous Vista ou Seven :
Vous devrez vous munir d'un live CD, puis de renommer le programme cmd.exe au même nom que le fichier qui gère les touches rémanentes (encore une option d'ergonomie). Ce fichier se trouve aussi dans le dossier Windows\System32 et se nomme précisément sethc.exe.
De retour sur la page de logon, il vous faudra alors frapper 5 fois la touche Majuscule pour faire apparaitre la console.
Dans la fenêtre à fond noir, entrez la commande suivante pour afficher les comptes présents :
net user
Lancez-la en frappant (comme précédemment) la touche Entrée.
S'affiche alors plusieurs noms (exemple : "Administrateur - Invité - Benjamin"). Repérez votre nom d'utilisateur (Benjamin dans l'exemple), puis à la ligne, re-tapez la commande précédente suivi de votre nom de compte exact et de son nouveau mot de passe :
net user Nomdutilisateur nouveaumotdepasse
Faites bien attention à écrire la même orthographe et la même casse (majuscules/minuscules) pour votre nom de compte. Puis passez à la ligne pour exécutez la commande.
Une fois cela fait, essayez d'ouvrir votre session avec le nouveau mot de passe. Si cela ne fonctionne pas immédiatement, redémarrez l'ordinateur. Votre compte devrait normalement accepter le nouveau mot de passe que vous avez défini.
Annexe 2 : Si le compte bloqué est un compte connecté en ligne
Dans ce cas de figure, même en ayant les droits système, il n'est pas possible de modifier ou de supprimer le mot de passe de votre compte.
Il vous reste cependant deux solutions :
Solution 1 : Redéfinir le mot de passe en ligne
Pour mener à bien cette opération, il est nécessaire de vous souvenir de l'adresse e-mail avec laquelle vous avez créé votre compte Microsoft (ou Live), et que vous ayez encore accès à cette boite e-mail.
Allez sur la page de changement du mot de passe. Puis suivez la procédure.
Une fois celle-ci terminée, il ne vous reste plus qu'à connecter votre machine à Internet, et à saisir le nouveau mot de passe. Le compte devrait se débloquer.
Pour terminer, n'oubliez pas de rétablir les options d'ergonomie comme indiqué à la fin du guide.
Solution 2 : Créer un nouveau compte et faire le transfert des données
Note : Cette opération est laborieuse et complexe pour le débutant, mais reste accessible à l'utilisateur expérimenté.
Rendre visible le compte Administrateur à l'aide de la commande net user Administrator active /yes.
Redémarrer la machine. Puis ouvrir une session avec le compte administrateur nouvellement apparu.
Aller dans le Panneau de configuration (Windows+R, taper control) pour aller créer un nouvel utilisateur local avec les droits administrateur.
Puis fermer la session Administrateur, et ouvrir à nouveau le faux utilman.exe (Windows+U) pour masquer le compte Administrateur (commande net user Administrateur active /no).
Ensuite, ouvrir une session sur le compte nouvellement créé.
Sur cette session, ouvvrir l'explorateur de fichiers, et dans les options des dossiers, régler les paramètre pour afficher les fichiers cachés et protégés par le système
.
Ensuite, aller dans C:\Users\ pour importer le contenu du dossier personnel du compte bloqué (y compris le dossier AppData) vers le dossier personnel de votre nouveau compte (remplacer/fusionner les fichiers systèmes/dossiers). Mais attention : il est important d'exclure les fichiers système ntuser.ini de cette importation.
Une fois finie l'importation, vérifier le bon fonctionnement du compte.
Puis ouvrir le Panneau de configuration (Windows+R, taper control) pour aller supprimer définitivement le compte bloqué et tous ses fichiers. C'est fini.
Vous pouvez maintenant rétablir les options des dossiers. Et puis démarrer sur un CD live, supprimer le faux fichier Windows/System32/utilman.exe, et renommer Windows/System32/utilman-back.exe par utilman.exe.
Sources : lehollandaisvolant.net/windows/mdp.php | korben.info/comment-remettre-a-zero-un-mot-de-passe-perdu-sous-windows-vista.html