Sont concernés :
 Windows XP
Windows XP Windows Vista
Windows Vista Windows 7
Windows 7 Windows 8 et 8.1
Windows 8 et 8.1 Windows 10
Windows 10
Désactiver le redémarrage forcé après les mises-à-jour
Le problème
Une fois les mises-à-jour effectuées, un redémarrage du système est bien souvent nécessaire pour appliquer certaines d'entre-elles.
Or, passé un certain délai et/ou à force de reporter ce redémarrage, Windows décide de se passer de votre permission :
En dépit des risques de sécurité (perte des opérations et modifications en cours) Windows Update redémarre automatiquement votre système.
Au-delà d'une usurpation de contrôle administrateur assez peu acceptable, il s'agit là d'un problème de sécurité assez préoccupant (met en péril une certaine partie de vos données et vous retire momentanément l'usage de votre machine). Comble du cynisme : la société Microsoft y voit là, au contraire, une mesure de sécurité au lieu d'un problème. Or, nous savons bien que la sécurité ne se dispense pas du contrôle de l'utilisateur final : elle repose entièrement dessus. Usurper ce contrôle contrevient aux principes élémentaires d'une politique de sécurité informatique, et relève d'avantage des méthodes employées par les logiciels malveillants.
Note :
De Windows XP à 7, à force de reporter le redémarrage demandé, Windows Update redémarre automatiquement passé "un certain délai d'inactivité" (pause pipi, visionage d'un film, etc.). Les applications/documents ouverts ne sont pas restaurés à la ré-ouverture de Windows.
Sur Windows 8 et plus, les demandes de redémarrage ont été supprimées de ces versions. Donc, passé un certain délai et sans autre avertissement qu'une ligne en bas de l'écran de log-in, Windows redémarre automatiquement au bout de 24h. Sur ces versions, en revanche, les applications/documents ouverts sont sensés êtres restaurés à la ré-ouverture de Windows.
La solution sur Windows XP
Pour Windows XP, il n'y a malheureusement aucune solution définitive.
Cette solution permet créer une commande qui, activée manuellement chaque fois que nécessaire, stoppera les demandes de redémarrage ainsi que le redémarrage forcé.

Sur un espace vide dans votre navigateur de fichier (ou sur le bureau), créez un nouveau raccourci (clic droit, Nouveau, Raccourci).
Dans le champ Emplacement, saisissez la commande net stop wuauserv. Puis faites Suivant, nommez votre raccourci (par exemple Stop Autoreboot) avant de cliquer sur Terminer.
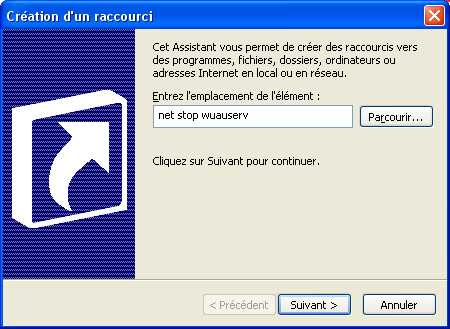
Enfin, déplacez votre raccourci (couper-coller) là où bon vous semblera. Lorsque les demandes de redémarrage se manifesteront, il vous faudra double-cliquer sur ce raccourci pour tout stopper (jusqu'aux prochaines mises-à-jour).
La solution sur Windows Vista, 7, 8 et plus
Pour les versions de Windows suppérieures, une modification du registre permet de désactiver définitivement ce redémarrage forcé :
Vous avez deux solutions pour modifier le registre. Pour éviter toute erreur de manipulation dans le registre, nous vous recommandons la méthode du copier-coller ci-dessous.
Méthode 1 : copier-coller
Ouvrez le bloc-notes (combinaison des touches Windows+R, tapez notepad et validez) et copiez-collez ce code dedans :
Windows Registry Editor Version 5.00 [HKEY_LOCAL_MACHINE\SOFTWARE\Policies\Microsoft\Windows\WindowsUpdate\AU] "NoAutoRebootWithLoggedOnUsers"=dword:00000001
Ensuite, enregistrez ce fichier texte où bon vous semble (sur le bureau par exemple). Nommez-le à votre convenance, mais veillez bien à terminer son nom par .reg et à l'entourer de guillemets. Nommez-le "noautoreboot.reg" par exemple (attention : l'extension et les guillemets sont importants).
Si vous avez bien suivi, vous devriez obtenir un programme d'exécution pour le registre (fichier .reg).

Il ne vous reste plus qu'à double-cliquer sur ce petit programme, et à valider la demande de confirmation pour qu'il fasse la modification.
Méthode 2 : à la main
La méthode manuelle est plutôt destinée aux personnes averties.
Dans l'éditeur de registre (combinaison des touches Windows+R, tapez regedit et validez), déployer l'érborescence des clés en suivant cette adresse :
HKEY_LOCAL_MACHINE\SOFTWARE\Policies\Microsoft\Windows\WindowsUpdate\AU
Si la clé WindowsUpdate et sa sous-clé AU ne sont pas présentes, créez-les en veillant bien à l'exactitude de leur intitulé.
Puis dans la clé AU, créez une nouvelle valeur DWORD 32 bits que vous nommerez NoAutoRebootWithLoggedOnUsers. Une fois créée, double-cliquez dessus pour mettre sa valeur à 1 (au lieu de zéro). La modification est terminée.
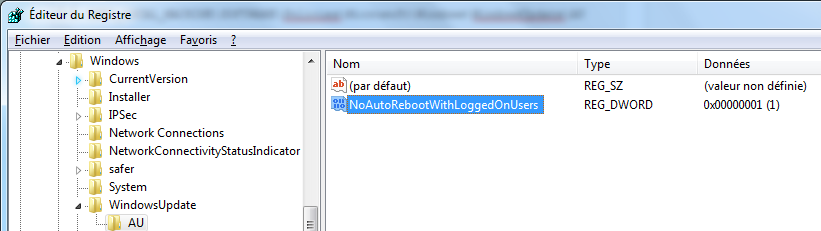
Antidote
Si vous souhaitez annuler cette modification et ré-activer le redémarrage forcé, re-faites la même procédure en mettant la valeur DWORD à zéro au lieu de 1.
Voici le code du fichier .reg :
Windows Registry Editor Version 5.00 [HKEY_LOCAL_MACHINE\SOFTWARE\Policies\Microsoft\Windows\WindowsUpdate\AU] "NoAutoRebootWithLoggedOnUsers"=dword:00000000
En vous souhaitant la tâche facile.